「オシャレで目をひくアイキャッチ画像を作りたい」
前々からそう思っていましたが、
私にはデザインの知識、PhotoshopやIllustratorなどの経験は皆無でした。
そんな中、インターネットで方法を模索していたところ
「Canva」というWebサービスを見つけたので早速使ってみました。
操作が直感的で分かりやすいということもあり、
登録から完成まで5分程度で出来ました。
ちなみに「Canva」で初めて作成したアイキャッチ画像はコチラです。

「Canva」は
簡単!
オシャレ!
無料!
の3拍子揃った素晴らしいサービスだと思ったので、
今後も継続して使っていこうと思っています。
アイキャッチ画像とは
そもそもアイキャッチ画像とはなんでしょうか?
ブログにおけるアイキャッチ画像は、
記事一覧にタイトルとともに表示する画像や
記事のトップに表示する画像のことを指します。
当ブログにおいても記事一覧で以下のようにアイキャッチ画像を表示しています。

では、アイキャッチ画像を表示する目的ってなんでしょうか?
アイキャッチ画像を直訳すると
アイ(目)をキャッチする(捉える)画像
ですね。
つまり、ブログにおいてのアイキャッチ画像の目的は、
「画像を見ただけで記事を読みたいと思わせる」ことであると考えられます。
これまで私はアイキャッチ画像にあまり力を入れておらず、
- 記事内で使用した写真
- いらすとやのイラスト
- 白背景にタイトルを表示したもの(ペイントで作成)
を主に使ってきました。
正直、画像を見ただけでブログ記事を読みたいと思わせる訴求力は無かったと思います。
世の中で人気のブログってみんなオシャレで目をひく画像を使っていますよね?
私もこのブログをもっと人気のあるものにしたいと正直思っているので、
このたびアイキャッチ画像を「Canva」で作ってみる次第となりました。
なんてったって、記事の顔!
イケメン、美人なアイキャッチ画像を揃えて、ウハウハなブログを作っていきます!
「Canva」の使い方
Canvaはスマートフォンでも使えますが、
当記事ではパソコンで使用した画面のキャプチャでご紹介します。
会員登録・ログイン
Canvaにアクセスします。
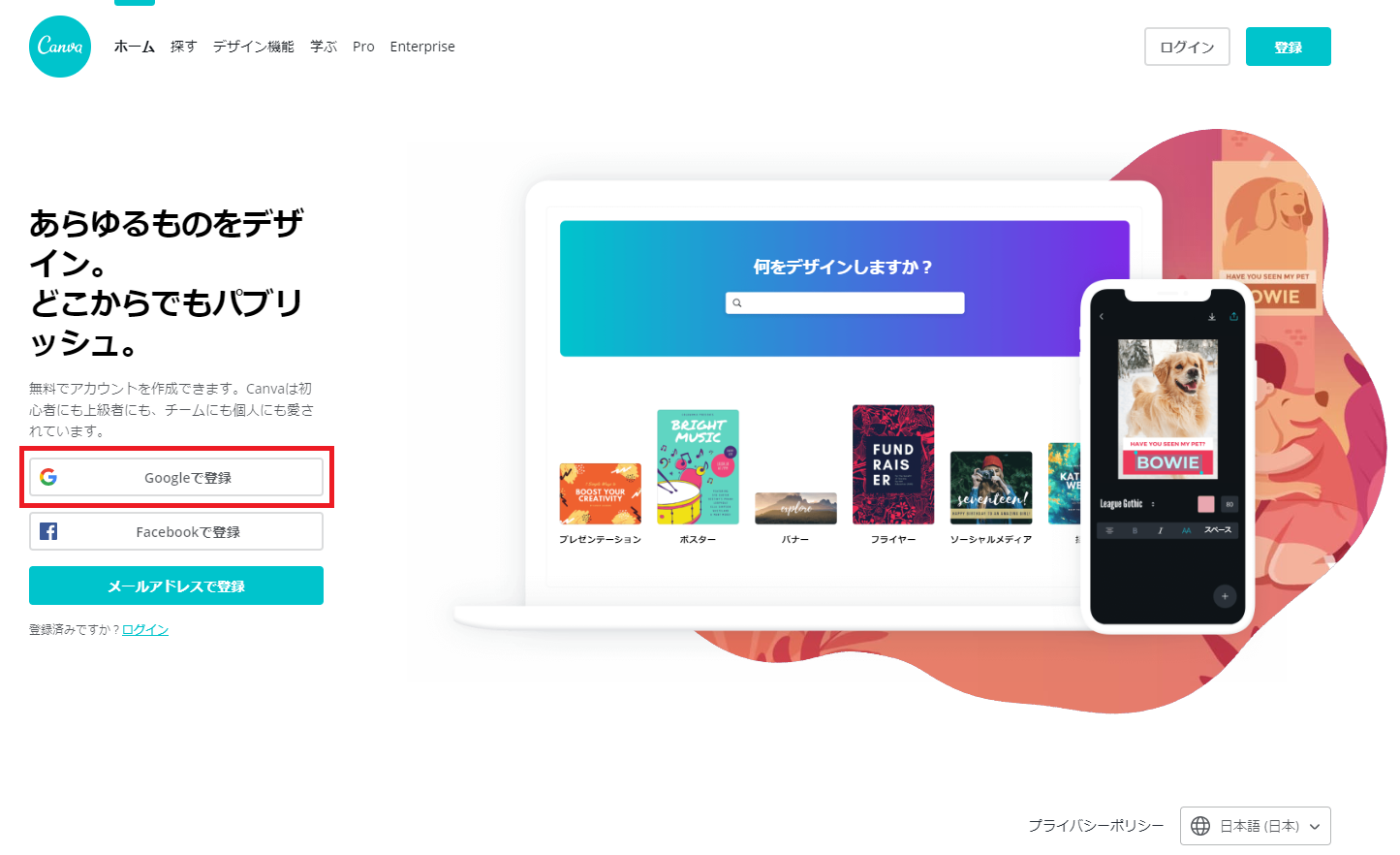
会員登録が必要ですが、
GoogleアカウントやFacebookアカウントがあればそれを使用することができます。
私はGoogleアカウントを使用しました。
なお、メールアドレスで登録する場合も「氏名」「メールアドレス」「パスワード」の入力のみなので、大した手間ではないと思います。
無事に登録、ログインが完了するとホーム画面が表示されます。
※初回ログイン時に利用目的を聞かれますが「個人」を選びました。
テーマを選択
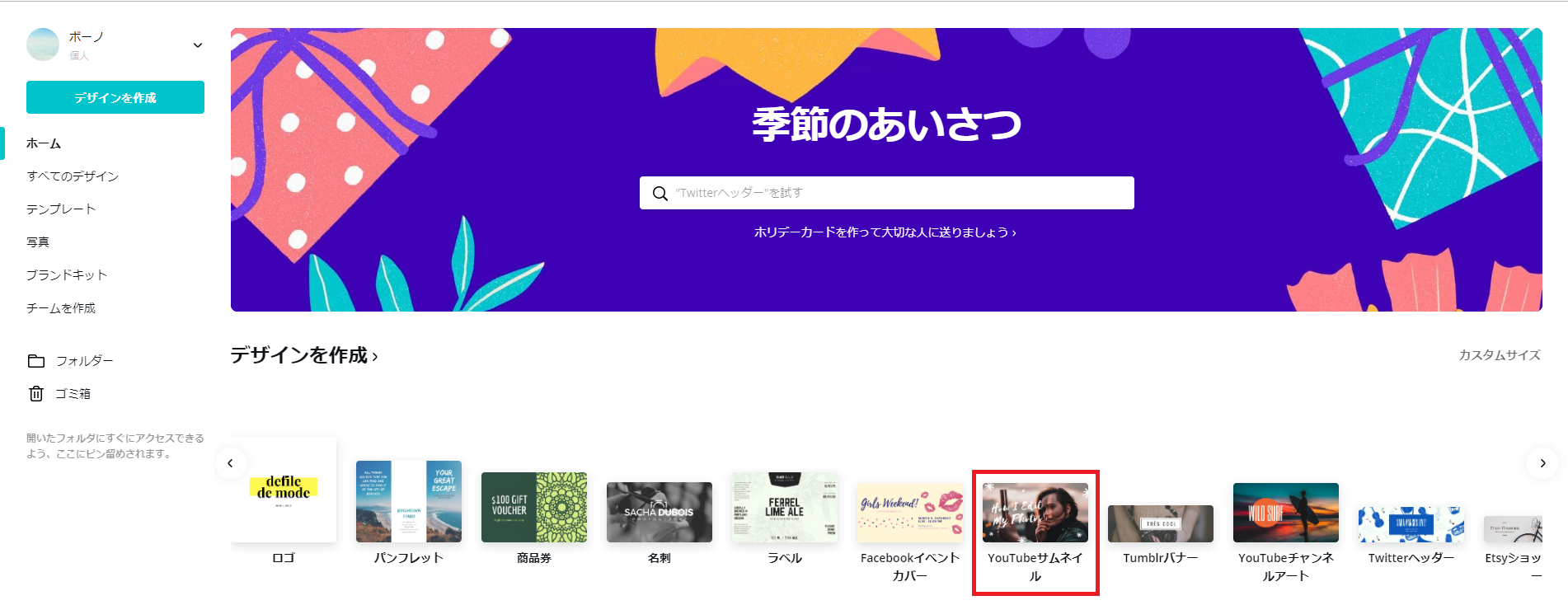
ホーム画面の「デザインを作成」の中からテーマを選びます。
私は「Youtubeサムネイル」を選択しました。
Youtubeサムネイルを選んだ理由は、サイズです。
私のブログはWordPressテーマ「JIN」を使用しており、
アイキャッチ画像は16:9の比率がベストであると公式マニュアルに記載されています。
CanvaのYoutubeサムネイルは横1280:縦720で丁度16:9だったので選びました。
なお、Canvaではカスタムサイズを選択することで自由に寸法を決めることも可能です。
テンプレート選択

テーマを選択すると、いよいよデザインを作成する画面が表示されます。
画面左側からテンプレートを選びます。

テンプレートにマウスカーソルを当てると、右下に「無料」と表示されるものとされないものがあります。
無料と表示されていないものは1ドル(120円程度)の支払いが必要になります。
「無料」のものだけでも十分多くのテンプレートがあるので、
よほどこだわらない限り無料で満足できるかと思います。
デザイン編集
テンプレートを選択すると、いよいよデザインを編集してきます。

画面右側のエリアで画像を編集したり、テキストを編集することができます。
今回は「テキスト文言」、「テキストの色」、「テキストの位置」に変更を加えました。
そして完成したのがコチラです。

いかがですか?
テンプレートを選んで、文字を少し編集するだけで
このような画像を完成させることができます。
正直簡単でした。
初回にも関わらず5分程度で完成まで至ることができました。
作成後
完成後は画面右上のダウンロードを選択することで
自分のパソコンに取り込むことができます。
このとき、ダウンロードフォルダに自動的に入ります。
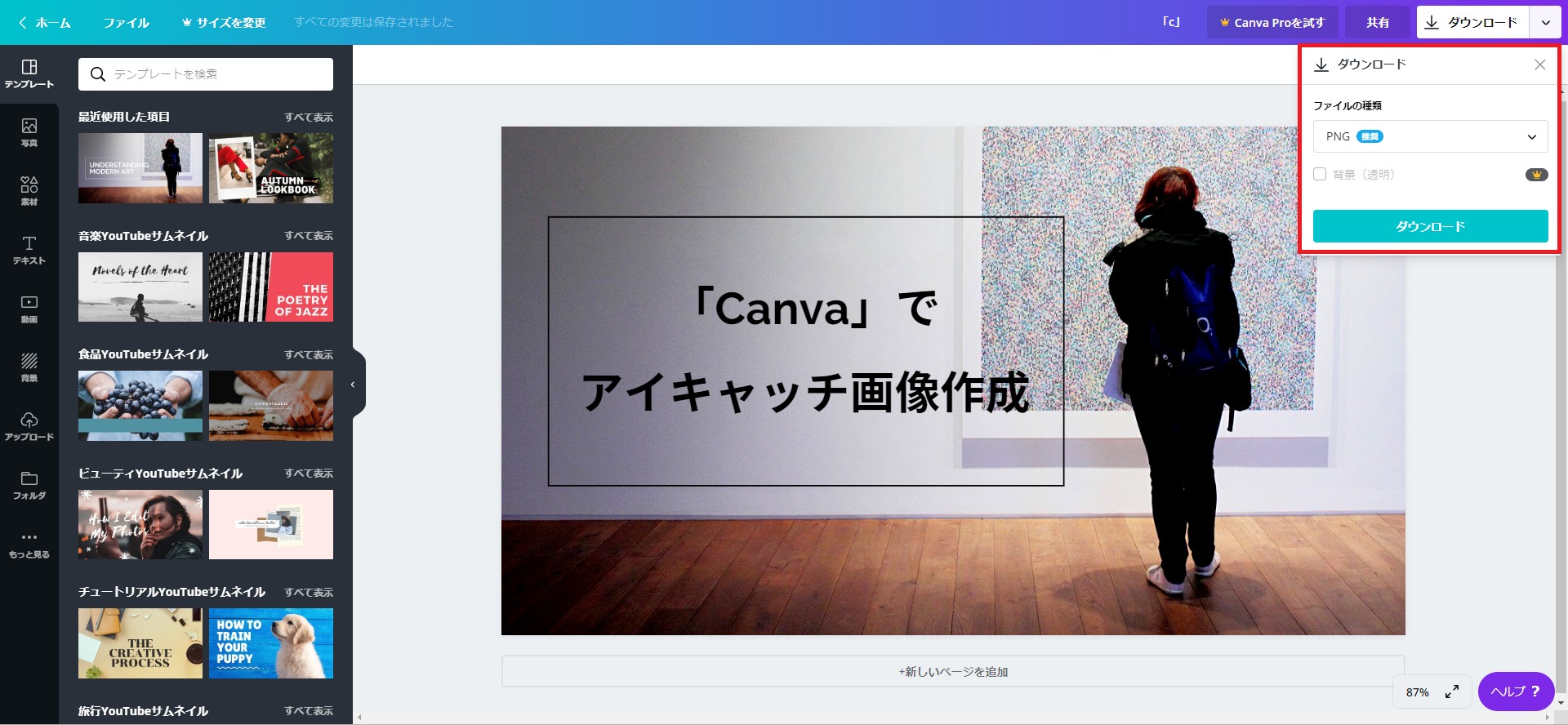
また、ファイル名はCanvaの編集画面上部で入力している名称になります。
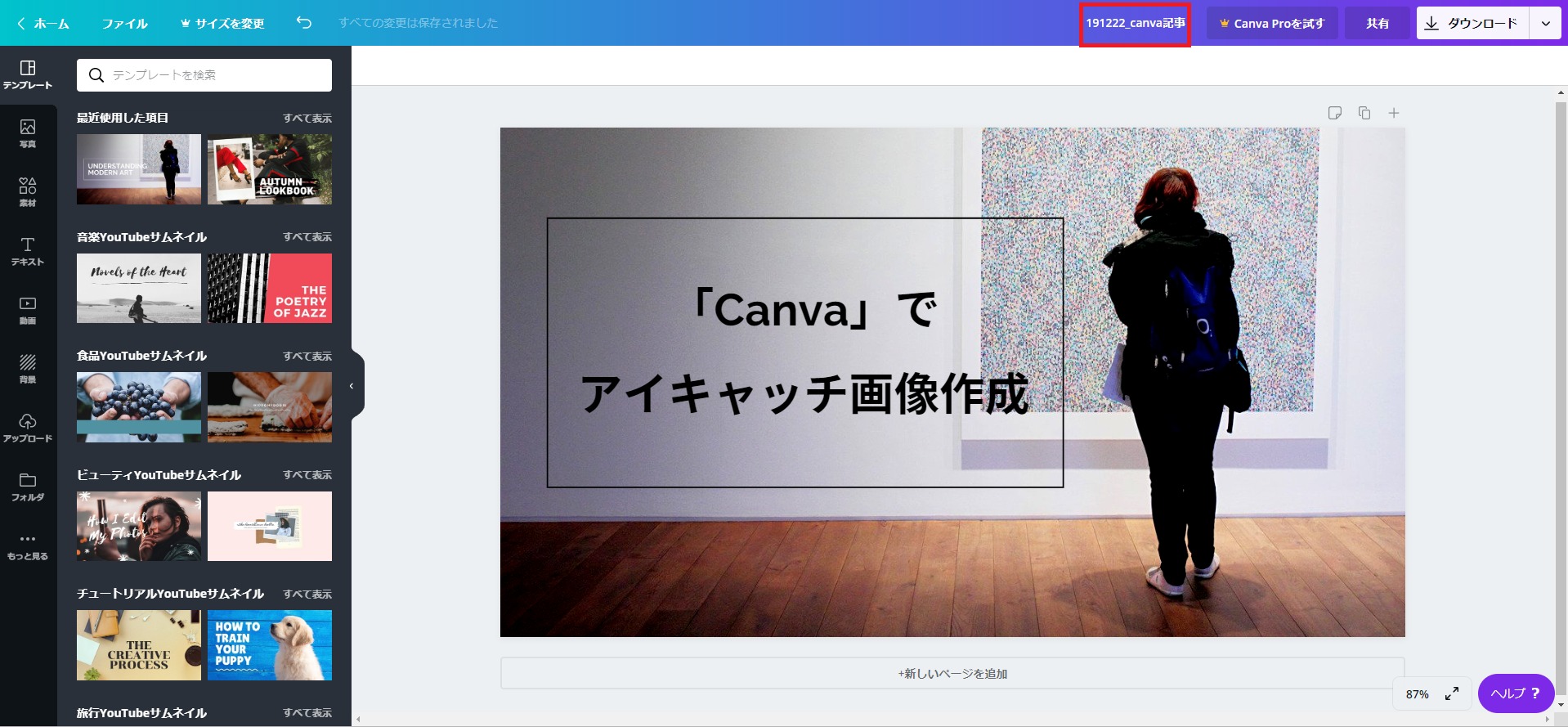
あとはダウンロードされたファイルを自分のブログで使うだけです。
まとめ
- アイキャッチ画像を作るにはCanvaがおススメ
- テンプレートを選んで簡単にオシャレな画像を作成できる
- 無料のテンプレートも多数ある
ちなみに作成した画像は
ホーム画面に「あなたのデザイン」として保存され、
再利用することが可能です。
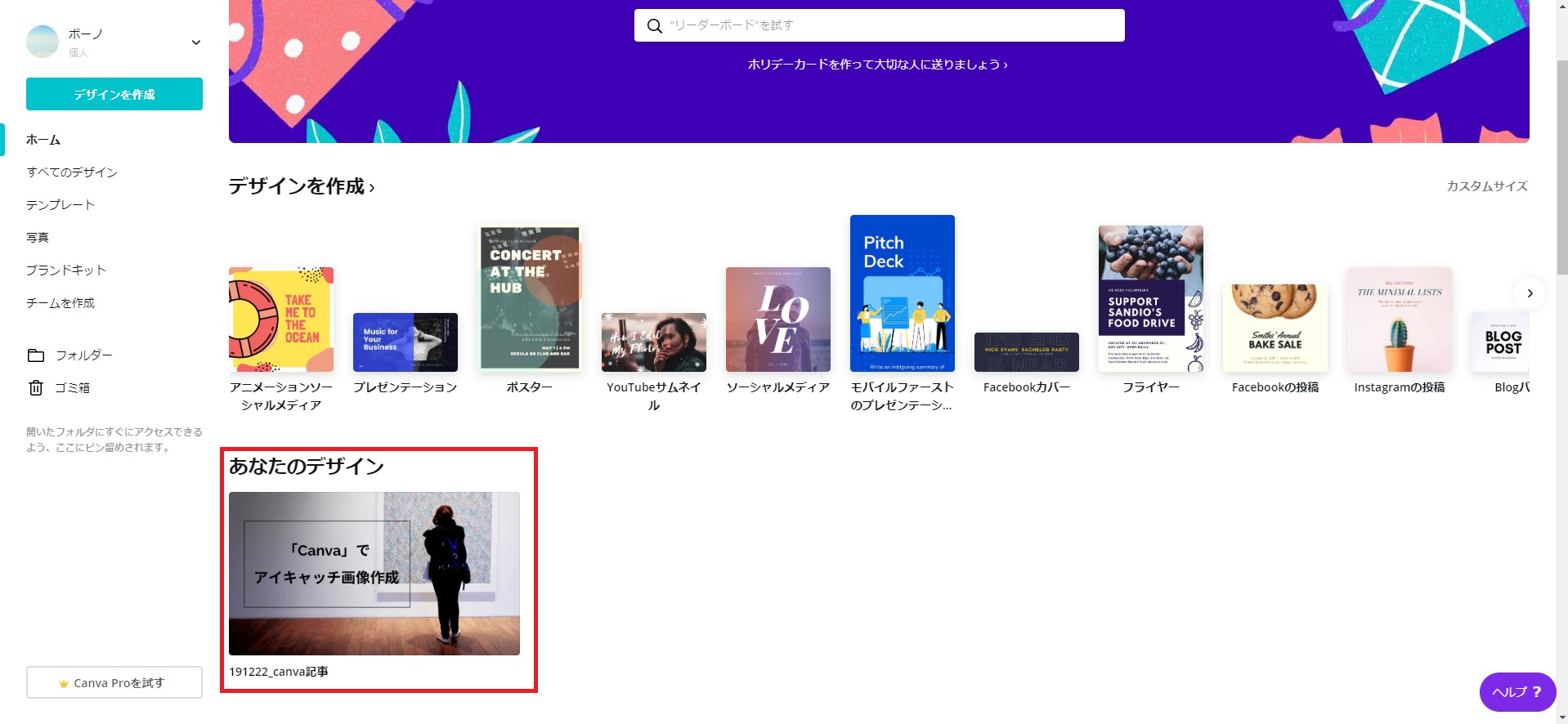
ブログのアイキャッチ画像の作成はもとより、
Webサイト作成やプレゼンテーション、デスクトップ壁紙や招待状など
様々な場面で使用できそうなので、
これから「Canva」をもっと使いこなしていきたいと思います。
End








