「文字を編集するとき、いちいちセルをダブルクリックするのがめんどくさい」
「同じ操作を繰り返すとき何度もマウスカーソルを往復させるのが大変」
「図形を選択するとき、パワポみたいに一気に選択できないの?」
あなたがExcelを使っているとき、そう思ったことはありませんか?
ひとつでも当てはまるものがあれば、この記事を読む価値があります。
昨今、様々なシーンでExcelは使われています。
私も大学時代からExcelに触れ、社会人になった今でも多くの時間をExcelと過ごしています。
きっとこの記事を読んでいるあなたも、多かれ少なかれExcelに触れているのでしょう。
この記事が、そんなExcelと
ながーーーーーーーーーーーーーーーーい、お付き合い
をしていく一助になれば幸いです。
この記事で紹介するExcelの便利技は主に次の3つです!
- セルを編集状態にする「F2」キー
- 直前の操作を繰り返す「F4」キー
- オブジェクト(図形など)を複数選択する「オブジェクト選択」
関数ではなく、Excelの一般的な操作になるので
あなたがExcelをどのような目的で使っていても役立つ内容です。
それでは、順番に詳しく見ていきましょう。
セルを編集状態にする「F2」キー
「F2」キーがないとき
ジャジャン!突然ですが問題です。
下の画像を見てください。
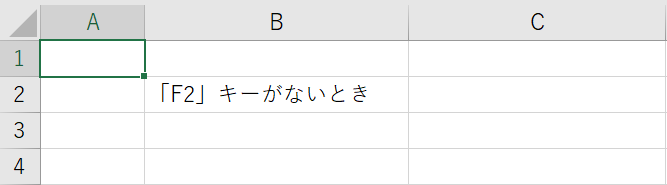
「F2キーがないとき」という文言を「F2キーがあるとき」に修正します。
あなたならどうしますか?
・
・
・
マウスカーソルをB2セルに合わせてダブルクリックし、編集を始める。
それでもできます。正解です。でも、
うまく編集状態にならないことがありませんか?
手(マウス)が滑って別のセルが編集状態になってしまうことがありませんか?
また、仮に複数のセルを編集したいとき、
マウス→キーボード→マウス→キーボード→….
と何度もマウスとキーボードを往復する羽目になってしまいます。
これらを解決してくれるのが「F2」キーです。
「F2」キーがあるとき
もう一度画像を見てみましょう。

「F2キーがないとき」という文言を「F2キーがあるとき」に修正したいとき、
キーボードの矢印キー(マウスでも可)でB2セルを選択状態にする。
ここでF2キーを押すとそのセルが編集状態になります。
この方法ならば
確実に編集状態になり
手(マウス)が滑って別のセルを編集状態にしてしまうこともなく
複数のセルを編集したい場合でもキーボードのみで完結します。
1.矢印キーで編集したいセルを選択
2.F2
3.文字修正
これを繰り返せばいいだけですね。
「なんだ、それだけか」
「あんまり便利じゃなさそう」
そう思ったあなた、騙されたつもりでしばらく使ってみてください。
慣れない操作をするので始めは使いづらく感じるかもしれませんが、
知ろうとすれば「F2」キーの魅力にきっと気付けると思います。
直前の操作を繰り返す「F4」キー
「F4」キーがないとき
ジャジャン!それでは次の問題です。
下の画像を見てください。
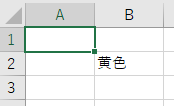
この「黄色」と書かれたセルを黄色で塗りつぶすとき
あなたならどうしますか?
・
・
・
B2セルを選択状態にし、メニューから塗りつぶしを選択する。
正解です。
これだけだとあまり手間に感じないですよね。
でも、複数のセルを黄色に塗りつぶしたいときはどうですか?
この方法だとマウスカーソルを
塗りつぶすセル⇔メニュバー
とひたすら往復させなければなりません。
手間である上に、マウスの底や机の表面がすり減ってしまいますね。
摩擦で燃え上がる可能性だって…ないですねすみません。
とにかく「F4」キーを使うとこの往復運動をなくすことができます!
「F4」キーがあるとき
「F4」キーには「前回の操作を繰り返す」機能が備わっています。
今回の例でいくと、「セルを黄色に塗りつぶす」という操作を行いました。
するとF4キーは「セルを黄色に塗りつぶす」という操作を覚えます。
このあと同じように黄色に塗りつぶしたいセルがあれば、
セルを選択状態にしてF4キーを押すだけで黄色に塗りつぶすことができます。
マウスカーソルに往復運動をさせることなく、複数のセルを黄色に塗りつぶすことが可能です。
これは塗りつぶしだけではなく、太字にしたり罫線を引いたり文字を中央寄せにしたり様々な操作で使うことができます。
ただし、F4キーは1つのことしか覚えることが出来ない点に注意です。
オブジェクトを複数選択する「オブジェクト選択」
オブジェクトとは
オブジェクトとは簡単にいうとExcelの中にある「セル以外のもの」です。
例えば挿入タブの図形から選ぶことができる四角や矢印などの「図形」。
他にも「テキストボックス」や「画像」、「グラフ」などもオブジェクトにあたります。
オブジェクトって、移動させることができますよね。
他にも、大きさを変えたり、枠線の色を変えたり、塗りつぶしたり。
今回は例として、移動させることを考えます。
オブジェクトを移動させるには、オブジェクトを選択(クリック)し、そのままドラッグすれば移動させることができます。
でも複数の図形を一気に動かしたいとき、ありますよね?
そんなとき、あなたはひとつひとつ動かしていませんか?
例えばパワポ(PowerPoint)の場合、マウスで範囲選択すれば全てのオブジェクトを一気に移動させることができます。
「Excelでも範囲選択ができればいいのに…」
そんな悩みを解決するのが「オブジェクト選択」です!
オブジェクト選択
1.「ホーム」タブの一番右端にある「検索と選択」をクリック
2.表示された選択肢から「オブジェクト選択」をクリック

これだけで範囲選択ができるようになります。

マウスカーソルが十字架ではなく矢印に変わっていれば大丈夫です。
え、いちいち検索と選択から選ぶのめんどくさいって?
仕方ないなー(4次元ポケットゴソゴソ)、クイックアクセスツールバー♪
1.「検索と選択」の「オブジェクト選択」の上で右クリック
2.「クイックアクセスツールバーに追加」をクリック
これで左上に矢印のボタンが表示されます。

今後はこの矢印ボタンを押すだけでオブジェクト選択モードになれます。
余談ですが、Altを押したあと表示される数字キーを押すことでもオブジェクト選択モードになれます。

オブジェクトを1つずつ地道に動かす日々にさようならを告げましょう。
おまけ
「初心者でも簡単!Excelの便利なキー操作これだけ3選」
と銘打ってここまで書いてきたところで、
よお考えたらオブジェクト選択ってキー操作ちゃうやん!
って脳内ツッコミを入れてしまったのでオマケです。
タイトルも3選+αに変更しました。
さて本題です。
上書き保存する「Ctrl + S」
保存するとき、いちいちマウスで左上のフロッピーマークを押しにいってませんか?
じつは「Ctrl」を押しながら「S」を押すだけで保存することができます。
1回も保存していないファイルであれば、「名前をつけて保存」扱いとなりどこに保存するか聞かれます。
それ以外の場合は「上書き保存」されます。
マウスカーソルが処理中みたいなものに一瞬変わります。
これはフロッピーマークを押したときと同じですね。
私は作業中に隙あらば「Ctrl + S」を押して保存してます。
せっかく作業したものが水の泡になったらイヤですよね。
「Ctrl + S」ならばマウスに手をやる必要がないので、
入力作業を中断することなく保存することができます。便利です。
余談ですが、オブジェクト選択で説明したように「Alt」を押したあと表示される数字キーを押すことでも同様の操作を行うことができます。
元に戻す「Ctrl + Z」
「あ!まちがえた!」
そんなとき、左上にある矢印を押せば間違えた操作を無しにしてくれる(元に戻す)機能をご存じでしょうか?
知らない方はこの機会にぜひ使ってみてください。
Excelの世界ではタイムリープすることが可能なんです。
しかもこの機能、複数回押せば、その回数分だけの操作を元に戻してくれます。
いちいち矢印キーを押しにいく必要もありません。
「Ctrl」を押しながら「Z」を押すだけでタイプリープできます。
いえ、元に戻すことができます。
失敗を恐れずチャレンジしましょう!
まとめ
- 「F2」キーでセルを編集状態にすることができる
- 「F4」キーで直前の操作を繰り返すことができる
- 「オブジェクト選択」で複数のオブジェクトを範囲選択することができる
- 「Ctrl + S」で保存することができる
- 「Ctrl + Z」で操作を元に戻すことができる
上記のとおり、Excel初心者でも簡単に、
どんな場面でも使うことがある便利なキー操作をご紹介しました。
実際に使ってみないとイマイチ分からないと思うので、とにかく実践してみてください。
始めは慣れていないので逆にめんどくさいと感じるかもしれませんが、
自然と使えるようになれば絶対便利な機能をピックアップしましたので、
ここまで読んでいただいたあなたにはぜひ使っていただければと思います。
私もExcel作業の効率化のため、今後もどんどん便利な操作方法を取り入れていこうと思っています。
働き方改革万歳!!
End








