[chat face=”ボーノアイコン-512×512-min.png” name=”” align=”left” border=”gray” bg=”none” style=”maru”]アクセス解析は自分自身のアクセスを取り除くべきですよね。[/chat]
Googleアナリティクスで自分自身のアクセスを除外するため
特定のIPアドレスからのトラフィックを除外するフィルタを設定したのに
なぜか自分のアクセスがカウントされている。
この状況を見て見ぬフリしていたのですが、
公式のヘルプに答えがありました。
ネットワークが IPv6 対応で、Google アナリティクスに IPv6 アドレスを送信している場合は、IPv4 アドレスをフィルタリングできません。
引用元:アナリティクスヘルプ「内部トラフィックの除外」
IPアドレスには2種類(IPv4アドレスとIPv6アドレス)あり、
私の場合はIPv6アドレスを設定する必要があったのです。
[chat face=”ボーノアイコン-512×512-min.png” name=”” align=”left” border=”gray” bg=”none” style=”maru”]「そもそもフィルタを設定したことないよ」
「IPv4アドレスで設定したい」
って方も本記事を見れば設定の仕方が分かります。[/chat]
IPv6アドレスをフィルタに設定する
IPv6アドレスの確認
以下のサイトにアクセスして自身のIPアドレスを確認し、
IPv6アドレスの前方4つのブロックをコピーします。
https://whatismyipaddress.com/(外部サイトへリンク)
[jin-img-waku]
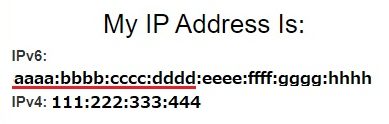
[/jin-img-waku]
IPv4アドレスで設定する場合は、IPv4のすべてをコピーしてください。
Googleアナリティクスのフィルタ設定
①Googleアナリティクス画面左下にある「管理」
[jin-img-waku]
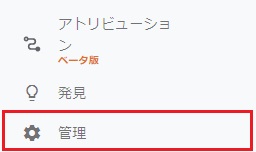
[/jin-img-waku]
②画面左にある「すべてのフィルタ」
[jin-img-waku]
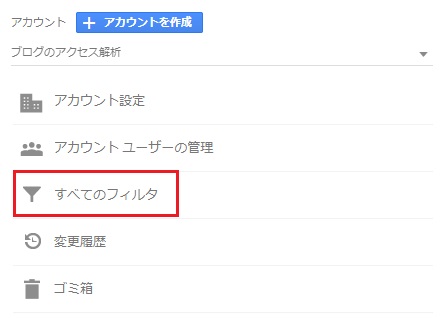
[/jin-img-waku]
③画面中央やや左にある「フィルタを追加」
[jin-img-waku]

[/jin-img-waku]
④画面上の各項目を入力して「保存」
- フィルタ名:任意
- フィルタの種類:定義済み、除外、IPアドレスからのトラフィック、前方が一致
- IPアドレス:コピーしておいたIPv6アドレスの前方4つのブロック
- ビューにフィルタを適用:すべてのウェブサイトのデータを追加
IPv4アドレスで設定する場合は、フィルタの種類で「等しい」を選択してください。
[jin-img-waku]
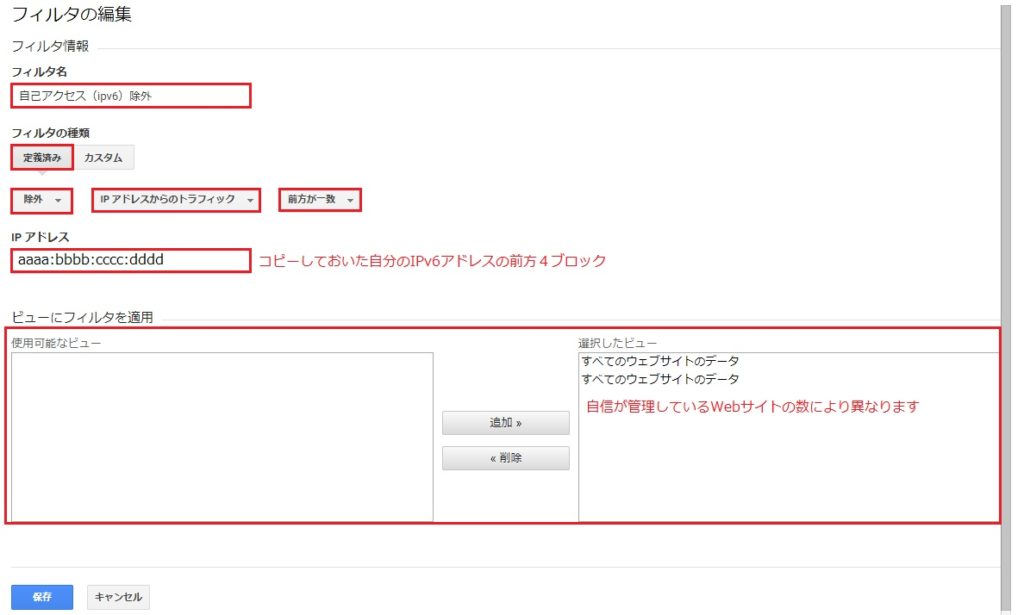
[/jin-img-waku]
これで完成です!
無事に自分のアクセスが除外されていると思います。
[chat face=”ボーノアイコン-512×512-min.png” name=”” align=”left” border=”gray” bg=”none” style=”maru”]適当なページにアクセスしてみて、カウントされていないことを確認してみましょう。[/chat]
「IPv4アドレス」と「IPv6アドレス」
今回問題となったIPv4アドレスとIPv6アドレスとは一体何なのか?
そもそもIP(インターネットプロトコル)アドレスというのは、
ざっくりいうと「インターネット上の住所」です。
インターネットに接続されているパソコンには必ずIPアドレスが割り振られています。
IPv4アドレス
IPアドレスといえば通常はIPv4アドレスのことを言い、
111:222:333:444
のような形で表現されます。
※各ブロックの最大値は255なので上記のようなIPアドレスは実際には存在しません。
IPv4アドレスで表せるIPアドレスは
42億9496万7296(2の32乗)種類
なのですが、インターネットの普及により足りなくなってきました。
その問題を解決するため登場するのが「IPv6アドレス」です。
IPv6アドレス
IPv6アドレスは
aaaa:bbbb:cccc:dddd:eeee:ffff:gggg:hhhh
のような形で表現されます。
※各ブロックの最大値はffffなので上記のようなIPアドレスは存在しません。
IPv6アドレスで表せるIPアドレスは
約340澗(かん)(3.4×10の38乗)種類
となり、事実上無数のIPアドレスを表現できるようになりました。
| 一 | いち | 1 |
| 十 | じゅう | 10 |
| 百 | ひゃく | 100(102) |
| 千 | せん | 1000(103) |
| 万 | まん | 10000(104) |
| 億 | おく | 108 |
| 兆 | ちょう | 1012 |
| 京 | けい | 1016 |
| 垓 | がい | 1020 |
| じょ | 1024 | |
| 穣 | じょう | 1028 |
| 溝 | こう | 1032 |
| 澗 | かん | 1036 |
ただし、今はまだIPv4が主流となっており、
IPv6は徐々に普及していっているという段階です。
契約しているプロバイダーがIPv6対応の場合、
本記事のようにGoogleアナリティクスのフィルタ設定で
IPv6アドレスで設定する必要があるということになります。
「IPv6アドレス」と「一時IPv6アドレス」
IPv6アドレスは前述のとおり
aaaa:bbbb:cccc:dddd:eeee:ffff:gggg:hhhh
のように8ブロックで表現されますが、
前方4ブロックを「ネットワークプレフィックス」
後方4ブロックを「インターフェースID」と言います。
本記事の手順でフィルタを設定するとき、
IPv6アドレスの前方4ブロック、つまりネットワークプレフィックスで設定しました。
これは「一時IPv6アドレス」に対応するためです。
「一時IPv6アドレス」は別名「匿名IPv6アドレス」と呼ばれ、
名前から推測されるとおり、プライバシー保護を目的とした仕組みです。
通常、機器ごとにIPv6アドレスは固定で設定されていますが、
インターネットに接続する際には「一時IPv6アドレス」が使用されます。
この一時IPv6アドレスは、
「一定時間が経過する」または「ルーターを再起動する」等によって変わります。
IPv6アドレスが変化することで、
プライバシーを保護している(利用者の特定を防いでいる)ということですね。
そして、このとき変化する部分はインターフェースIDのみです。
[jin-img-waku]
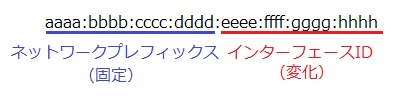
[/jin-img-waku]
[chat face=”ボーノアイコン-512×512-min.png” name=”” align=”left” border=”gray” bg=”none” style=”maru”]変化しない「ネットワークプレフィックス」だけをフィルタに設定する必要がありました。[/chat]
Windowsの場合は、
画面左下の「スタート」を右クリック
→「Windows PowerShell」を選択。
「ipconfig」と入力し、Enterキーを押すことで
自身のIPアドレスを確認することができます。
IPv6アドレスと一時IPv6アドレスが存在し、
前方4ブロックは一致していることが分かると思います。
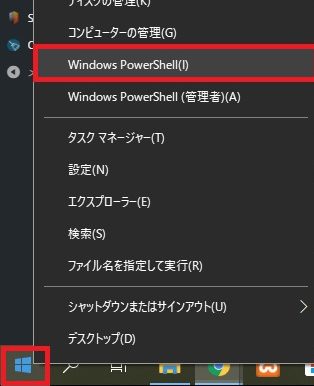
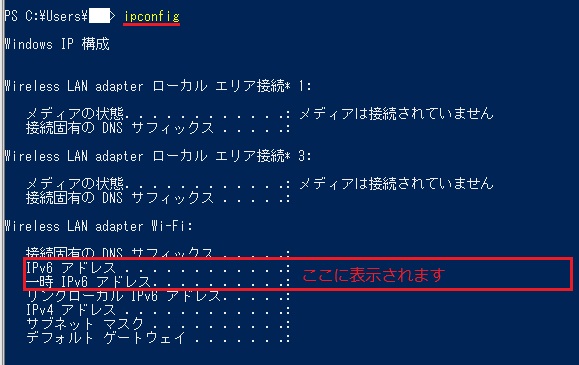
まとめ
- 正しいアクセス解析のためには自分自身のアクセスを除外する必要がある。
- Googleアナリティクスの場合はフィルタでIPアドレスを指定することで除外できる。
- その際、プロバイダによっては「IPv4アドレス」ではなく「IPv6アドレス」を設定する必要がある。
- IPアドレスの主流は「IPv4アドレス」だが、足りなくなってきたので今後は「IPv6アドレス」が主流になっていく。
- 「IPv6アドレス」は前方4ブロックの「ネットワークプレフェックス」と後方4ブロックの「インターフェースID」で構成される。
- プライバシー保護のため、インターフェースIDが変化する「一時IPv6アドレス」がインターネット接続時に使われる。








